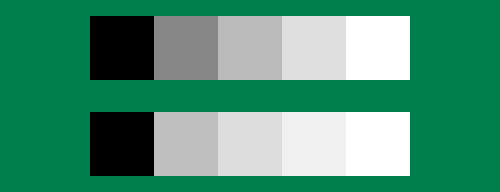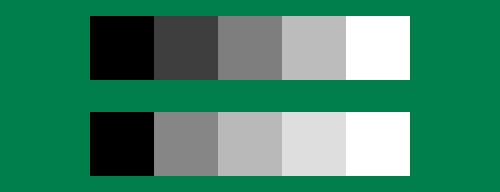In the last tutorial, we had our first picture texture. That was a simple, flat scene; now, we are going to introduce lighting. But before we can do that, we need to have a discussion about what is actually stored in the texture.
One of the most important things you should keep in mind with textures is the answer to the question, “what does the data in this texture mean?” In the first texturing tutorial, we had many textures with various meanings. We had:
-
A 1D texture that represented the Gaussian model of specular reflections for a specific shininess value.
-
A 2D texture that represented the Gaussian model of specular reflections, where the S coordinate represented the angle between the normal and the half-angle vector. The T coordinate is the shininess of the surface.
-
A 2D texture that assigned a specular shininess to each position on the surface.
It is vital to know what data a texture stores and what its texture coordinates mean. Without this knowledge, one could not effectively use those textures.
Earlier, we discussed how important colors in a linear colorspace was to getting accurate color reproduction in lighting and rendering. Gamma correction was applied to the output color, to map the linear RGB values to the gamma-correct RGB values the display expects.
At the time, we said that our lighting computations all assume that the colors of the vertices were linear RGB values. Which means that it was important that the creator of the model, the one who put the colors in the mesh, ensure that the colors being added were in fact linear RGB colors. If the modeller failed to do this, if the modeller's colors were in a non-linear RGB colorspace, then the mesh would come out with colors that were substantially different from what he expected.
The same goes for textures, only much moreso. And that is for one very important reason. Load up the Gamma Ramp tutorial.
These are just two rectangles with a texture mapped to them. The top one is rendered without the shader's gamma correction, and the bottom one is rendered with gamma correction. These textures are 320x64 in size, and they are rendered at exactly this size.
The texture contains five greyscale color blocks. Each block increases in brightness from the one to its left, in 25% increments. So the second block to the left is 25% of maximum brightness, the middle block is 50% and so on. This means that the second block to the left should appear half as bright as the middle, and the middle should appear half as bright as the far right block.
Gamma correction exists to make linear values appear properly linear on a non-linear display. It corrects for the display's non-linearity. Given everything we know, the bottom rectangle, the one with gamma correction which takes linear values and converts them for proper display, should appear correct. The top rectangle should appear wrong.
And yet, we see the exact opposite. The relative brightness of the various blocks is off in the bottom block, but not the top. Why does this happen?
Because, while the apparent brightness of the texture values increases in 25% increments, the color values that are used by that texture do not. This texture was not created by simply putting 0.0 in the first block, 0.25 in the second, and so forth. It was created by an image editing program. The colors were selected by their apparent relative brightness, not by simply adding 0.25 to the values.
This means that the color values have already been gamma corrected. They cannot be in a linear colorspace, because the person creating the image selected colors based the colors on their appearance. Since the appearance of a color is affected by the non-linearity of the display, the texture artist was effectively selected post-gamma corrected color values. To put it simply, the colors in the texture are already in a non-linear color space.
Since the top rectangle does not use gamma correction, it is simply passing the pre-gamma corrected color values to the display. It simply works itself out. The bottom rectangle effectively performs gamma correction twice.
This is all well and good, when we are drawing a texture directly to the screen. But if the colors in that texture were intended to represent the diffuse reflectance of a surface as part of the lighting equation, then there is a major problem. The color values retrieved from the texture are non-linear, and all of our lighting equations need the input values to be linear.
We could un-gamma correct the texture values manually, either at load time or in the shader. But that is entirely unnecessary and wasteful. Instead, we can just tell OpenGL the truth: that the texture is not in a linear colorspace.
Virtually every image editing program you will ever encounter, from the almighty Photoshop to the humble Paint, displays colors in a non-linear colorspace. But they do not use just any non-linear colorspace; they have settled on a specific colorspace called the sRGB colorspace. So when an artist selects a shade of green for example, they are selecting it from the sRGB colorspace, which is non-linear.
How commonly used is the sRGB colorspace? It's built into every JPEG. It's used by virtually every video compression format and tool. It is assumed by virtual every image editing program. In general, if you get an image from an unknown source, it would be perfectly reasonable to assume the RGB values are in sRGB unless you have specific reason to believe otherwise.
The sRGB colorspace is an approximation of a gamma of 2.2. It is not exactly 2.2, but it is close enough that you can display an sRGB image to the screen without gamma correction. Which is exactly what we did with the top rectangle.
Because of the ubiquity of the sRGB colorspace, sRGB decoding logic is built directly into GPUs these days. And naturally OpenGL supports it. This is done via special image formats.
Example 16.1. sRGB Image Format
std::auto_ptr<glimg::ImageSet> pImageSet(glimg::loaders::stb::LoadFromFile(filename.c_str()));
glimg::SingleImage image = pImageSet->GetImage(0, 0, 0);
glimg::Dimensions dims = image.GetDimensions();
glimg::OpenGLPixelTransferParams pxTrans = glimg::GetUploadFormatType(pImageSet->GetFormat(), 0);
glBindTexture(GL_TEXTURE_2D, g_textures[0]);
glTexImage2D(GL_TEXTURE_2D, 0, GL_RGB8, dims.width, dims.height, 0,
pxTrans.format, pxTrans.type, image.GetImageData());
glTexParameteri(GL_TEXTURE_2D, GL_TEXTURE_BASE_LEVEL, 0);
glTexParameteri(GL_TEXTURE_2D, GL_TEXTURE_MAX_LEVEL, pImageSet->GetMipmapCount() - 1);
glBindTexture(GL_TEXTURE_2D, g_textures[1]);
glTexImage2D(GL_TEXTURE_2D, 0, GL_SRGB8, dims.width, dims.height, 0,
pxTrans.format, pxTrans.type, image.GetImageData());
glTexParameteri(GL_TEXTURE_2D, GL_TEXTURE_BASE_LEVEL, 0);
glTexParameteri(GL_TEXTURE_2D, GL_TEXTURE_MAX_LEVEL, pImageSet->GetMipmapCount() - 1);
glBindTexture(GL_TEXTURE_2D, 0);
This code loads the same texture data twice, but with a different texture format. The
first one uses the GL_RGB8 format, while the second one uses
GL_SRGB8. The latter identifies the texture's color data as being
in the sRGB colorspace.
To see what kind of effect this has on our rendering, you can switch between which texture is used. The 1 key switches the top texture between linear RGB (which from now on will be called lRGB) and sRGB, while 2 does the same for the bottom.
When using the sRGB version for both the top and the bottom, we can see that the gamma correct bottom one is right.
When a texture uses one of the sRGB formats, texture access functions to those textures do things slightly differently. When they fetch a texel, OpenGL automatically linearizes the color from the sRGB colorspace. This is exactly what we want. And the best part is that the linearisation cost is negligible. So there is no need to play with the data or otherwise manually linearize it. OpenGL does it for us.
Note that the shader does not change. It still uses a regular sampler2D,
accesses it with a 2D texture coordinate and the texture function,
etc. The shader does not have to know or care whether the image data is in the sRGB
colorspace or a linear one. It simply calls the texture function
and expects it to return lRGB color values.
There is an interesting thing to note about the rendering in this tutorial. Not only does it use an orthographic projection (unlike most of our tutorials since Tutorial 4), it does something special with its orthographic projection. In the pre-perspective tutorials, the orthographic projection was used essentially by default. We were drawing vertices directly in clip-space. And since the W of those vertices was 1, clip-space is identical to NDC space, and we therefore had an orthographic projection.
It is often useful to want to draw certain objects using window-space pixel coordinates. This is commonly used for drawing text, but it can also be used for displaying images exactly as they appear in a texture, as we do here. Since a vertex shader must output clip-space values, the key is to develop a matrix that transforms window-space coordinates into clip-space. OpenGL will handle the conversion back to window-space internally.
This is done via the reshape function, as with most of our
projection matrix functions. The computation is actually quite simple.
Example 16.2. Window to Clip Matrix Computation
glutil::MatrixStack persMatrix; persMatrix.Translate(-1.0f, 1.0f, 0.0f); persMatrix.Scale(2.0f / w, -2.0f / h, 1.0f);
The goal is to transform window-space coordinates into clip-space, which is identical to NDC space since the W component remains 1.0. Window-space coordinates have an X range of [0, w) and Y range of [0, h). NDC space has X and Y ranges of [-1, 1].
The first step is to scale our two X and Y ranges from [0, w/h) to [0, 2]. The next step is to apply a simply offset to shift it over to the [-1, 1] range. Don't forget that the transforms are applied in the reverse order from how they are applied to the matrix stack.
There is one thing to note however. NDC space has +X going right and +Y going up. OpenGL's window-space agrees with this; the origin of window-space is at the lower-left corner. That is nice and all, but many people are used to a top-left origin, with +Y going down.
In this tutorial, we use a top-left origin window-space. That is why the Y scale is negated and why the Y offset is positive (for a lower-left origin, we would want a negative offset).
Note
By negating the Y scale, we flip the winding order of objects rendered. This is normally not a concern; most of the time you are working in window-space, you aren't relying on face culling to strip out certain triangles. In this tutorial, we do not even enable face culling. And oftentimes, when you are rendering with pixel-accurate coordinates, face culling is irrelevant and should be disabled.
In all of the previous tutorials, our vertex data has been arrays of floating-point values. For the first time, that is not the case. Since we are working in pixel coordinates, we want to specify vertex positions with integer pixel coordinates. This is what the vertex data for the two rectangles look like:
const GLushort vertexData[] = {
90, 80, 0, 0,
90, 16, 0, 65535,
410, 80, 65535, 0,
410, 16, 65535, 65535,
90, 176, 0, 0,
90, 112, 0, 65535,
410, 176, 65535, 0,
410, 112, 65535, 65535,
};
Our vertex data has two attributes: position and texture coordinates. Our positions are 2D, as are our texture coordinates. These attributes are interleaved, with the position coming first. So the first two columns above are the positions and the second two columns are the texture coordinates.
Instead of floats, our data is composed of GLushorts, which are
2-byte integers. How OpenGL interprets them is specified by the parameters to
glVertexAttribPointer. It can interpret them in two ways
(technically 3, but we don't use that here):
Example 16.3. Vertex Format
glBindVertexArray(g_vao); glBindBuffer(GL_ARRAY_BUFFER, g_dataBufferObject); glEnableVertexAttribArray(0); glVertexAttribPointer(0, 2, GL_UNSIGNED_SHORT, GL_FALSE, 8, (void*)0); glEnableVertexAttribArray(5); glVertexAttribPointer(5, 2, GL_UNSIGNED_SHORT, GL_TRUE, 8, (void*)4); glBindVertexArray(0); glBindBuffer(GL_ARRAY_BUFFER, 0);
Attribute 0 is our position. We see that the type is not
GL_FLOAT but GL_UNSIGNED_SHORT. This
matches the C++ type we use. But the attribute taken by the GLSL shader is a
floating point vec2, not an integer 2D vector (which would be
ivec2 in GLSL). How does OpenGL reconcile this?
It depends on the fourth parameter, which defines whether the integer value is
normalized. If it is set to GL_FALSE, then it is not normalized.
Therefore, it is converted into a float as though by standard C/C++ casting. An
integer value of 90 is cast into a floating-point value of 90.0f. And this is
exactly what we want.
Well, that is what we want to for the position; the texture coordinate is a
different matter. Normalized texture coordinates should range from [0, 1] (unless we
want to employ wrapping of some form). To accomplish this, integer texture
coordinates are often, well, normalized. By passing GL_TRUE to
the fourth parameter (which only works if the third parameter is an integer type),
we tell OpenGL to normalize the integer value when converting it to a float.
This normalization works exactly as it does for texel value normalization. Since the maximum value of a GLushort is 65535, that value is mapped to 1.0f, while the minimum value 0 is mapped to 0.0f. So this is just a slightly fancy way of setting the texture coordinates to 1 and 0.
Note that all of this conversion is free, in terms of performance. Indeed, it is often a useful performance optimization to compact vertex attributes as small as is reasonable. It is better in terms of both memory and rendering performance, since reading less data from memory takes less time.
OpenGL is just fine with using normalized shorts alongside 32-bit floats,
normalized unsigned bytes (useful for colors), etc, all in the same vertex data
(though not within the same attribute). The above array could
have use GLubyte for the texture coordinate, but it would have
been difficult to write that directly into the code as a C-style array. In a real
application, one would generally not get meshes from C-style arrays, but from
files.